macOS Sierra is here, but are you ready? OS upgrades offer the thrill of new features, better performance and bug fixes, but they can come at a price — your time and potentially your productivity. If you upgrade your OS only to discover that a critical third-party application or peripheral doesn't work right, you could be really lost when you discover that it's impossible to downgrade to a previous OS. Unless, that is, you have a complete, bootable backup of your Mac, pre-Sierra.
Yes, you can upgrade El Capitan to High Sierra if the hardware in your profile GA-Z170X-UD3 CPU:Intel Core i7 6700K 4.00 is what you want to upgrade from El Capitan to MacOS High Sierra 10.13.0. (may be up to 10.13.2). Here’s how to upgrade from El Capitan to Sierra. Download High Sierra from the App Store. High Sierra is available for download from the App Store.
Make your bootable backup before upgrading
- Get a backup disk. If you need advice, we offer some here in CCC's documentation
- Download CCC and fire it up
- Choose your startup disk from the Source selector
- Choose your backup volume in the Destination selector
- Click the Clone button
- Sit back and watch the fastest cloning tool on Earth
- Detach your backup disk from your Mac and set it aside for a couple days. At least initially, you don't want the backup disk to be upgraded automatically by a scheduled backup task.
Once your clone is finished, test that your backup drive is bootable by selecting the backup disk as your startup disk in System Preferences and then restarting. Don't forget to change your startup disk back and restart after you test!
Upgrade to Sierra
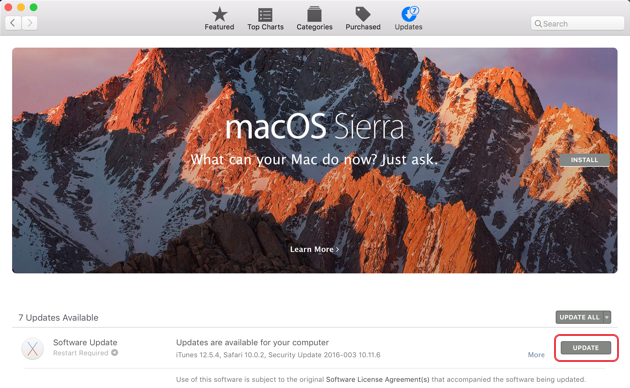
Download Sierra from the App Store and apply the upgrade.
Install! Play! And make sure everything is working...

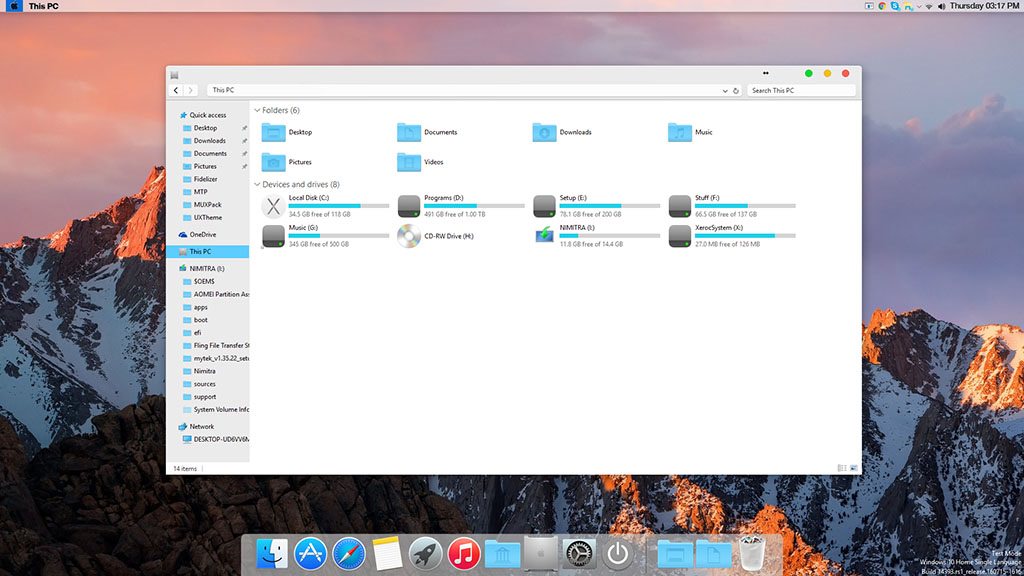
Take some time to run the applications that are most important to you. If, after a week or so you decide that everything is copacetic and you are ready to commit to the new operating system, fire up CCC and re-run the backup task with the same settings — CCC will update your backup volume with only the items that have changed since your last backup. This is an important step — once the backup task has completed, the operating system on your backup disk will match the source, and you will no longer be able to use the backup to downgrade to the previous OS.
If you have to downgrade, here's what you need to do
Keep in mind that when you open an Apple application on Sierra (e.g. Mail or Calendar), those applications will immediately and irreversibly upgrade the user data for those applications. You cannot simply reinstall El Capitan (for example), then go about your day with the upgraded user data; the El Capitan versions of those Apple applications can't use the upgraded data. If you need to downgrade to a previous OS, it is imperative that you have a complete, bootable backup of your Mac as it was prior to the upgrade.
To effectively restore everything back to a previous version of the OS, do the following:
- Attach your CCC backup disk to your Mac
- Open the Startup Disk preference pane in the System Preferences application
- Choose your backup volume as the startup disk, then click on the Restart button
- Ah yes, there's your old Mac, everything in order! If you need to get real work done, go right ahead. Anything you modify on the backup disk will be restored later.
- Launch CCC
- Select your backup volume from the source selector
- Select your Sierra volume from the destination selector
- Stick with the default settings — SafetyNet On
- Click the Clone button
When the restore process has completed, reset your startup disk in the System Preferences application and restart your Mac. You'll be back to your previous OS in no time! It'll be like putting on an old, comfortable pair of shoes that were just sitting there in the back of your closet, waiting for you to come home.
Can't Upgrade El Capitan To Sierra
Note: If you created or modified any documents while the system was running Sierra, the older versions of your files will be restored. You can retrieve your more-recently-created documents from the _CCC SafetyNet folder at the root of your startup disk. Unfortunately, your personal data created by Apple applications (e.g. Calendar, AddressBook, Mail, Photos, etc.) while using the newer OS will be incompatible with an older OS, so it is not possible to restore that information. But you can retrieve specific documents created in other applications.
Upgrade El Capitan To Sierra

We're here to help
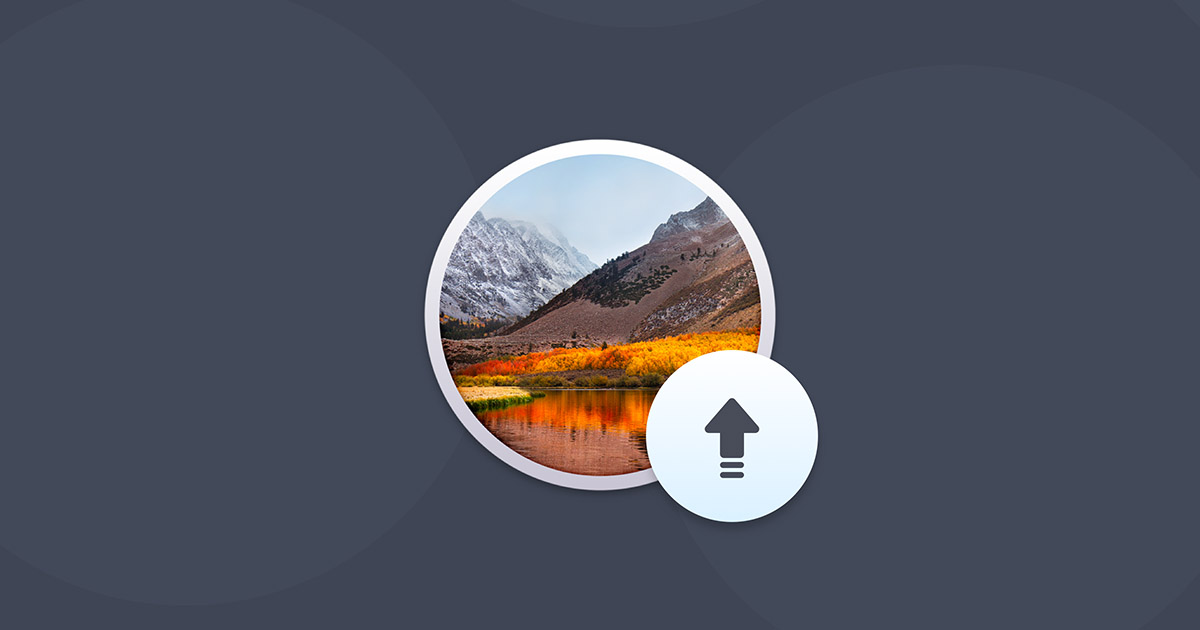
If you get stuck or need some advice, you can get help right from within CCC. Choose 'Ask a question' from CCC's Help menu to pose a question to our Help Desk.
