Your computer should now begin to update the firmware on its own. You should see a gray screen with a progress bar at the bottom of the screen. This is a different bar than you would normally see with macOS- the firmware updating bar will be a hollow rounded rectangle that slowly fills up, rather than just a bar that slowly gets longer as you. Easily stay updated with our Mac and Windows app as FreePower® continually improves to make Base Station Pro's charging experience better. Download the desktop application, then plug your Base Station Pro and get the latest software. Just like the iPhone, iPad, and Mac, Apple has been steadily releasing firmware and software updates that aim to fix those potential problems. The latest of which does not feature an official changelog, but it’s assumed that this fixes battery draining problems. How to Update AirPods Max. Install Cardo Update to keep your unit updated. To Upgrade your FREECOM or PACKTALK line unit, download & install the Cardo Update tool, and connect your unit to the computer. Minimum supported operating systems: Windows 7. Or Mac OS X 10.11. For installing updates on older Cardo units like Q line, G line, SHO-1, and SRC, please use Cardo. Select the first link, labeled 'Ver.1.0.01 (Build 10).' PC and Mac users will use the same link for updating the firmware of their Linksys routers. Click 'OK' to save the file when prompted, and the download will be completed in a few minutes or less. The firmware update has been downloaded and saved to the system's hard drive.
- Firmware Update Mac Pro 2009
- Firmware Update Macbook Pro
- Firmware Update Macbook Air
- Firmware Update Macbook
- Firmware Update Macbook Air 2015
Your router is like a gate that protects all your WiFi your devices from hackers. However, your router can’t block new threats unless you keep its firmware up to date. Here’s how to update your router to enhance the performance of all your devices and improve your home security.
How to Update Your Router
To update your router’s firmware, type your router’sIP address into your web browser and enter your login information. Then locatethe Firmware or Update section and download the latest firmwareupdate on your router manufacturer’s website. Finally, upload the update and rebootthe router.
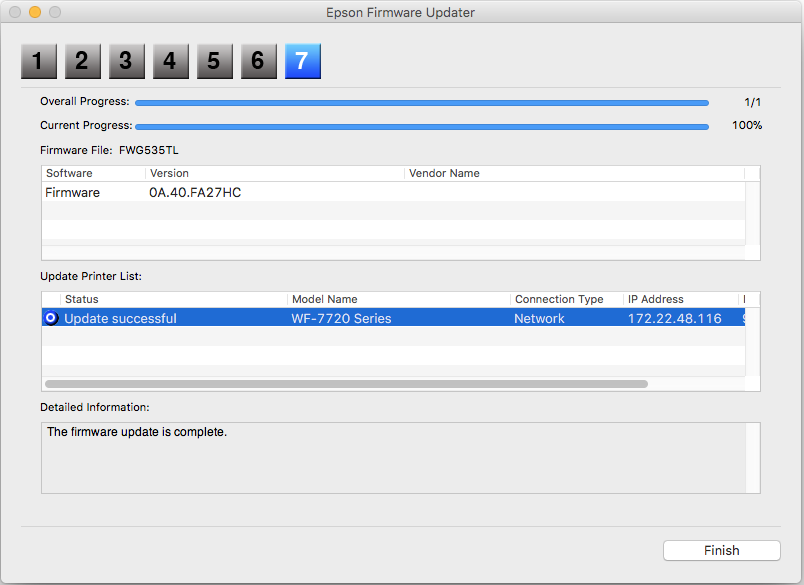

Note: Your computer must be connected to your router’s network. You won’t be able to access your router’s settings if you are outside of your router’s WiFi network.
- Type your routers IP address into the search bar of any web browser. If you don’t know what your router’s IP address is, check out our article on how to find your router’s IP address.
Note: If you see a screen that warns you about your connection, you can click Proceed or Advanced > Proceed.
- Enter your username and password. If this is your first time logging into your router, you can find the log-in information in your router’s manual or on the router itself.
Note: If you don’t remember your router’s username and password, you can reset your router and use the default login information. To find out more, check out our article on how to log into your router and change its password.
- Locate the Firmware or Update section. This can usually be found in the Advanced, Administration, or Management section. The location of this can vary depending on the make and model of your router.
Note: If you don’t see this section, make sure to check your manufacturer’s website for steps specific to the make and model of your router. Some routers also get firmware updates automatically, so you might not be able to update it manually.
- Go to your router manufacturer’s website. You can simply search for your router’s model number to find the firmware update files.
- Download the firmware update file. This is often contained in a “.ZIP” file, which is a compressed folder containing one or more files. Make sure you’re downloading the firmware update that is specifically for your router model.
- Extract the file and move it to your desktop. Since the files come in a ZIP file, you will have to extract it, meaning you will move the files from the compressed folder to an alternate location. Open the ZIP file and extract the firmware files out.
Note: If you don’t know how to extract a ZIP file, check out our article on how to open a ZIP file on a Mac or PC here.
- In the Update section, click on Choose File or Browse.
- Select the router update file on your desktop. This will usually be an image file, and the largest file in the ZIP folder you downloaded.
- Start the upgrade process. This can be done by clicking on a button like Update, or it might start automatically.
- Wait for the process to finish. Note that the update process can take a few minutes, and it’s important that you don’t interrupt it. If you unplug or turn off the router, it can render the device unusable and may cause irreversible damage to your router.
- Reboot the router once the firmware has been fully applied. This should happen automatically, but if it doesn’t, you can manually restart the router by pressing and holding down the reset button, which is usually found at the back of the device. Press and hold the button for 10 seconds or more. You should see your lights flicker or turn off and on.
If you’re not able to update your router’s firmware, it might be time to get a new router. Check out our list of the best routers for 2020 here.

Was this article helpful?
Firmware Update Mac Pro 2009
Related Articles
Apple periodically offers software updates (called firmware updates) that improve AirPort performance, security, and functionality. Here's how to make sure that your base station is up to date.
Before you begin
- Make sure that your base station and Mac or iOS device (iPhone, iPad, or iPod touch) are connected to the Internet.
- If your base station is performing a Time Machine backup or sharing a hard drive on your network, make sure that none of your devices are currently using that drive. Updating an AirPort base station causes it and its network services to be temporarily unavailable.
Restart your base station
Open AirPort Utility on your Mac or iOS device, then follow these steps to restart your base station. If you have more than one base station, restart your primary base station last.
AirPort Utility shows a graphical overview of your Wi-Fi network and any base stations connected to it. The primary base station (Home, in this example) is connected to the Internet via your modem or router.
- Select your base station in AirPort Utility, then enter the base station password, if prompted.
- On Mac, choose Base Station > Restart from the menu bar.
- On iOS devices, tap the base station in AirPort Utility, then tap Edit > Advanced > Restart Base Station.
If you can't restart using AirPort Utility, just unplug the base station for a few seconds, then plug it back in.
Firmware Update Macbook Pro
Check for a firmware update
Firmware Update Macbook Air
- After restarting your base station, select the base station in AirPort Utility to see details about it. If you have more than one base station, start with the one farthest from your primary base station.
- On Mac, the details pop-up shows an Update button when an update is available. Click the Update button to install the update.
- On iOS devices, the details screen shows a numbered badge next to Version when an update is available. Tap Version, then tap Download and Install.
- Your base station automatically restarts after the update is installed. Repeat these steps for any other base stations you're using. Update your primary base station last.
Latest updates
Firmware Update Macbook
| Base station | Latest firmware* | How to download and install this firmware |
|---|---|---|
AirPort Time Capsule 802.11ac AirPort Extreme 802.11ac | Version 7.9.1 |
|
AirPort Time Capsule 802.11n AirPort Extreme 802.11n | Version 7.8.1 |
|
| AirPort Express 802.11n | Version 7.8 |
|
AirPort Express |
|
* Information only. To download and install firmware, use AirPort Utility.
** On Mac computers with OS X Mountain Lion or Lion, use AirPort Utility 6.3.1. On computers with Snow Leopard or Leopard, use Airport Utility 5.6.1, which supports 802.11n models and the original AirPort Express.
Learn more
Firmware Update Macbook Air 2015
- Learn how to check for Wi-Fi issues from your Mac or iOS device.
- Some base station features are available only while administering your Wi-Fi network from the latest operating system for your Mac or iOS device.
- If one of your network devices isn't compatible with the updated firmware, you might be able to reinstall older firmware. On Mac, click the base station in AirPort Utility, then Option-click the firmware version number. On iOS devices, tap the base station in AirPort Utility, then go to Version > Older Versions.
