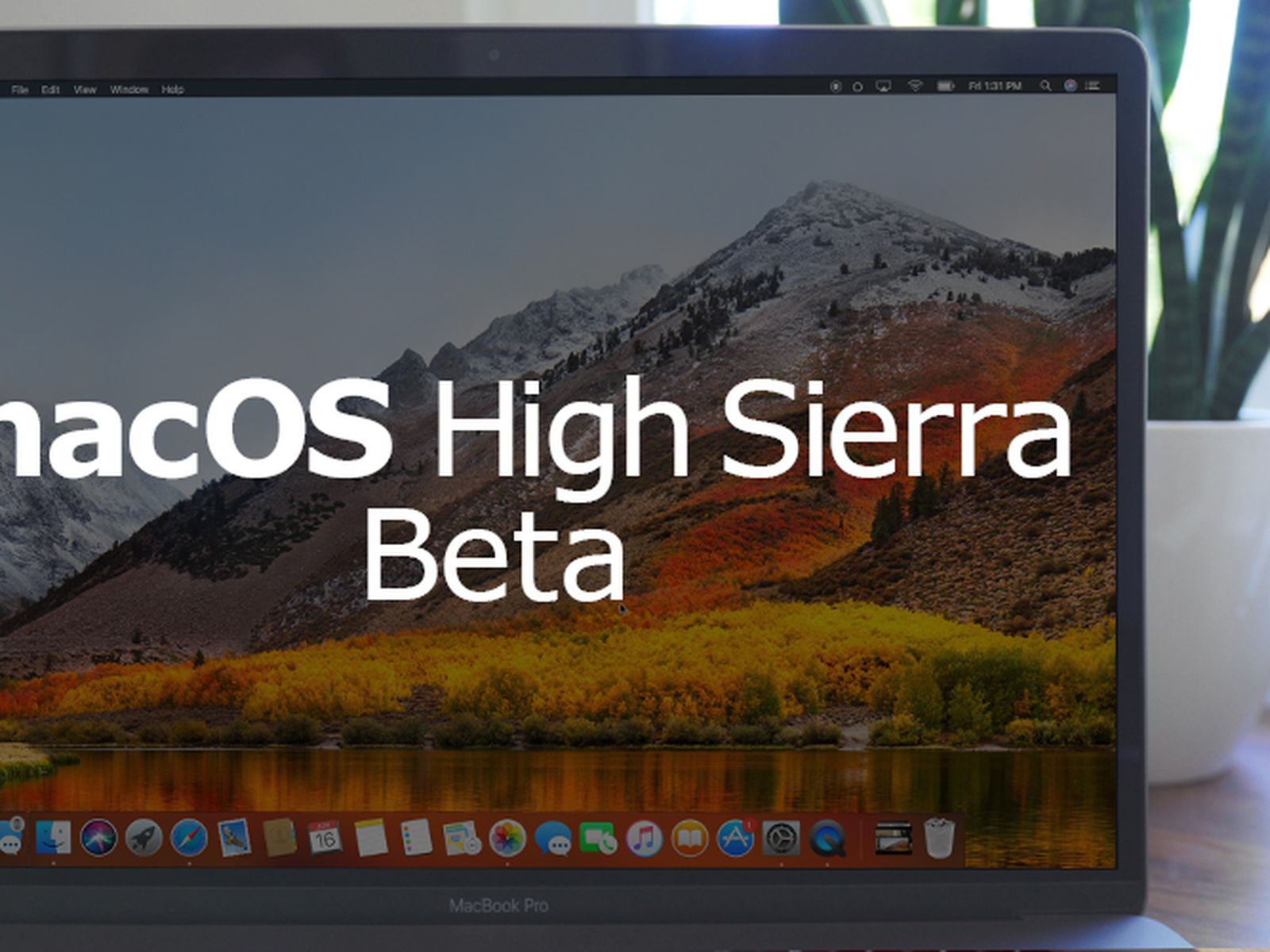
The soon to be unsupported macOS 10.13 High Sierra was released three years ago, and Apple releases a new major update for its desktop OS every year in the fall season. Version 10 of the MEGA software enables cross-platform use, running natively on Windows and Linux systems. Molecular Evolutionary Genetics Analysis (MEGA) for macOS MEGA X for macOS 10.13 (High Sierra) and newer runs natively using the Cocoa widget set. OS X El Capitan 10.11.6, macOS Sierra 10.12.6 and macOS High Sierra 10.13.4 01 Jun 2018 macOS High Sierra 10.13.5, Security Update 2018-003 Sierra, Security Update 2018-003 El Capitan. Mac OS X 10.0 (code named Cheetah) is the first major release and version of macOS, Apple's desktop and server operating system. Mac OS X 10.0 was released on March 24, 2001 for a price of US$129. It was the successor of the Mac OS X Public Beta and the predecessor of Mac OS X 10.1 (code named Puma). The latest version of the macOS operating system, macOS High Sierra, was released on Monday, September 25, 2017. In this article, we will explain how to upgrade mac to macOS High Sierra.
24 Apr How to Upgrade Mac to macOS High Sierra

April 24, 2018
The latest version of the macOS operating system, macOS High Sierra, was released on Monday, September 25, 2017.
In this article, we will explain how to upgrade mac to macOS High Sierra.
Why Should We Upgrade to macOS High Sierra?
Apple released the latest macOS, High Sierra, and added some new features including a new and improved Apple File System (AFPS), a faster browser, stellar graphics, better gaming capabilities and VR support. MacOS 10.13 is absolutely worthwhile to upgrade your Mac.
macOS High Sierra System Compatibility
You can download and install macOS High Sierra OS for free in 2009 or later. Basically, if your Mac is currently running macOS Sierra system (macOS 10.12), you can smoothly upgrade to macOS High Sierra.
The following is the device compatibility information released by Apple:
- iMac (Late 2009 or newer)
- MacBook Air (Late 2010 or newer)
- MacBook (Late 2009 or newer)
- Mac mini (Mid 2010 or newer)
- MacBook Pro (Mid 2010 or newer)
- Mac Pro (Mid 2010 or newer)
Some features, such as High Efficiency Video Coding (HEVC) encoding and decoding require newer processors and devices, some of which unfortunately cannot run on older devices.
If you are running OS X Lion (10.7.5) or later, you can upgrade directly to macOS High Sierra.

How to Upgrade macOS
There are two ways to upgrade macOS: directly in Mac App Store, or upgrade using an USB device.
No matter which way you choose, always remember to back up your data before performing an upgrade.
Time Machine Backup

Apple has its own official backup tool: Time Machine. This feature was released in OS X 10.5 Leopard. If you have never backed up, let me tell you how important it is.
Time Machine can connect to your Mac and any external hard drive via USB, FireWire or Thunderbolt port. Back up everything on your Mac directly to your hard drive, in case the Mac cannot upgrade properly.
It also supports Apple’s Time Capsule and backup disks connected over a network as long as the disks support AFPS. As long as the disk is available to your Mac, you can use it for Time Machine backups.
When enabled, Apple’s Time Machine will periodically transfer all files and store data on an inserted external hard drive or on a Time Capsule connected to the network.
You can choose hourly, daily or weekly backup to store your data on the external hard drive. When the external device is full, Time Machine will delete the oldest backup and replace it with the newer version.
Let’s check how to enable Time Machine backup on Mac devices.
1. Choose “System Preferences…” from the Mac menu.
2. Double-click the Time Machine icon.
3. Click “Select Backup Disk…” to select the disk you want to use as a Time Machine backup.
4. Select the “Back Up Automatically” check box so that your Mac will automatically back up data to your chosen disk.
If you want to restore files from Time Machine, make sure your Mac is running. Click “Enter Time Machine”, find the previous file or folder, and then click “Restore.”
Besides Time Machine, you can try other great backup and restore software such as Carbon Copy Cloner (CCC) and SuperDuper.
Latest Mac Os High Sierra Version
1. Direct Upgrade in Mac App Store
Generally, you can upgrade your system directly in the Mac App Store by clicking “Check for Updates” or click the following link to download macOS High Sierra:
https://itunes.apple.com/app/macos-high-sierra/id1246284741?l=en&mt=12
If you use a Beta version, you still need to click the link above to download the system, or go to the developer’s website for download information.
Latest Macos High Sierra Version
If you want to choose “USB clean upgrade”, check the detailed information below.
2. Upgrade using USB device
i. USB Preparation
Before formatting your current operating system, download macOS High Sierra from the Mac App Store first. You will need a copy of macOS High Sierra to perform a clean installation later. If you want to upgrade to this version, it is possible as long as your current operating system version is lower than macOS High Sierra.
Natively, look for “Disk Utility” in your application, select an external USB device with a capacity of 8 GB or larger, format it directly, and remember to choose the format “Mac OS Extended (Journaled)”. If it is a hard disk, it would be better to make a partition beforehand.
If you have already downloaded the macOS High Sierra package, do not click on the installation. Directly open the “terminal” program, which you can find in the application.
When typing the following text in the terminal, check the name of the formatted external USB device. If you do not name it “Untitled”, you need to change the command syntax of the path name: Volumes/Untitled. The names of external USB devices cannot contain spaces and are case sensitive.
sudo /Applications/Install macOS High Sierra.app/Contents/Resources/createinstallmedia –volume /Volumes/Untitled –applicationpath /Applications/Install macOS High Sierra.app –nointeraction
Press “Enter” on your keyboard to execute the command. You will then be prompted to enter the administrator password. It will start the process after the operation, which can take a long time, depending on the transfer speed of the external USB device. When done, the terminal window will report “Done.”
ii. USB Upgrade Installation
a. Click the Apple icon .
b. Choose “Restart…” from the drop-down menu.
c. Press and hold “Command+R” when you hear a startup ring (or when the screen on your newer Mac device turns black), and hold down the keys until your computer restarts.
d. Open “Disk Utility”, choose your startup disk, and then click “Erase”.
e. Select “Mac OS Extended (Journaled)” from the list of volume formats and start formatting.
f. When it returns to the former page, insert your USB and click “Continue”.
g. When the installation window appears, click “Continue” again.
h. Agree to the software terms and conditions. Choose your hard drive.
i. Click “Install” and wait until the upgrade is done
How to Keep Your Mac Always Clean
If you have done a complete installation of macOS, you must be enjoying the completely new macOS now. I believe you also want to keep your Mac clean. Let’s say someday your Mac has a lot of junk files and duplicate photos. There are also probably many apps you have never used and don’t need them anymore. I must tell you there is a savior for your Mac! Its name is Cleaner One. It’s really great to have such a system optimizing tool. With its “Junk Files” feature, it not only cleans temporary files including logs, mail caches, iTunes and iOS temporary files, and empties trash for the current user, but also detects remaining files after deleting apps.
It also has a function called “Duplicate Files”, which can find duplicate files on your Mac through fast and accurate scanning techniques covering your entire home folder. Duplicates are selected not only by the file name but also by their contents. Files are shown in detailed previews. It can further help you decide which copy to delete by presenting the “Auto Select” button.
Duplicates can be sorted by file type and listed in their full route for you to track. You can decide which way to clean these files; either by sending them to trash or deleting them permanently.
You probably also need an intelligent app uninstaller. Don’t worry, Cleaner One has this function. It can auto-clean leftovers of deleted apps and manage all the applications installed on your Mac easily. When you remove an app you don’t need anymore, it can get rid of all the associated files of the uninstalled app as well. It will also notify you of new updates to installed apps.
This directory contains binaries for a base distribution and packages to run on Mac OS X (release 10.6 and above). Mac OS 8.6 to 9.2 (and Mac OS X 10.1) are no longer supported but you can find the last supported release of R for these systems (which is R 1.7.1) here. Releases for old Mac OS X systems (through Mac OS X 10.5) and PowerPC Macs can be found in the old directory.
Note: CRAN does not have Mac OS X systems and cannot check these binaries for viruses.Although we take precautions when assembling binaries, please use the normal precautions with downloaded executables.
Package binaries for R versions older than 3.2.0 are only available from the CRAN archive so users of such versions should adjust the CRAN mirror setting (https://cran-archive.r-project.org) accordingly.
R 4.0.4 'Lost Library Book' released on 2021/02/15
Please check the SHA1 checksum of the downloaded image to ensure that it has not been tampered with or corrupted during the mirroring process. For example type
openssl sha1 R-4.0.4.pkg
in the Terminal application to print the SHA1 checksum for the R-4.0.4.pkg image. On Mac OS X 10.7 and later you can also validate the signature using
pkgutil --check-signature R-4.0.4.pkg
Latest release:
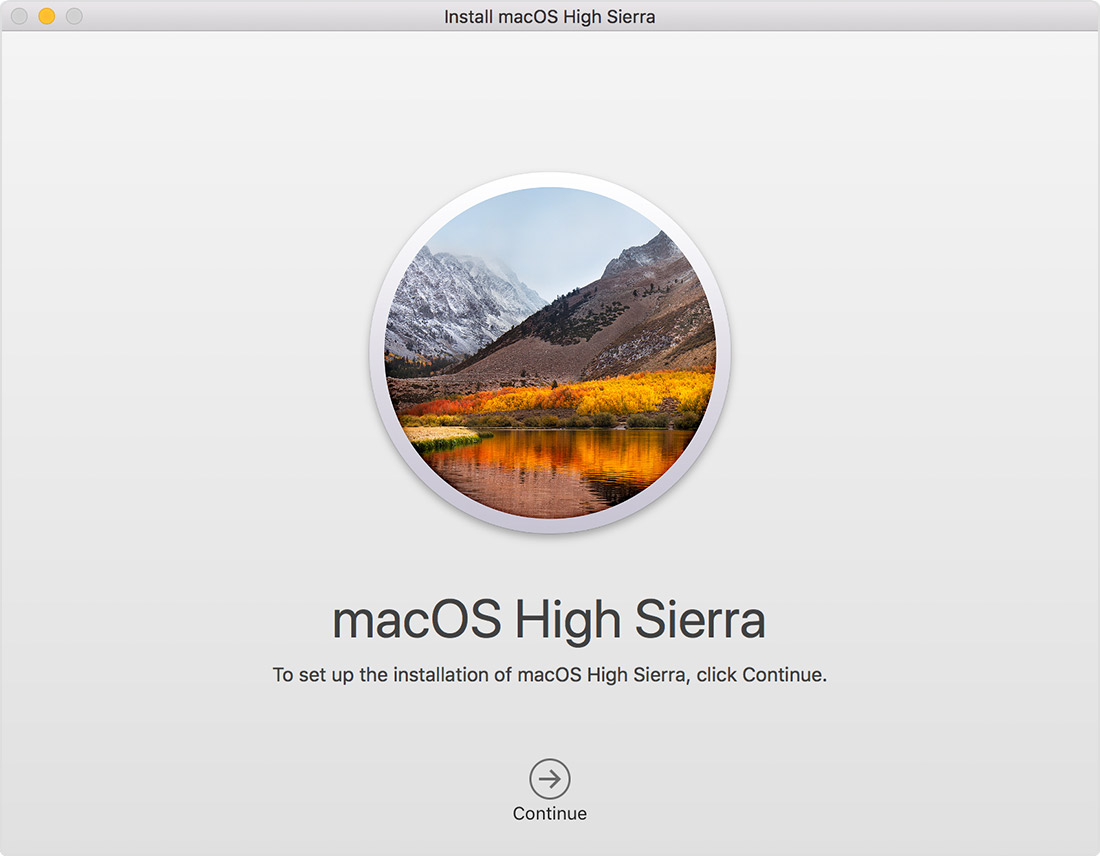
| R-4.0.4.pkg (notarized and signed) SHA1-hash: 0b2b3bc846f6ebc72a8bc0b53e6e85d600d95deb (ca. 85MB) | R 4.0.4 binary for macOS 10.13 (High Sierra) and higher, signed and notarized package. Contains R 4.0.4 framework, R.app GUI 1.74 in 64-bit for Intel Macs, Tcl/Tk 8.6.6 X11 libraries and Texinfo 6.7. The latter two components are optional and can be ommitted when choosing 'custom install', they are only needed if you want to use the tcltk R package or build package documentation from sources. Note: the use of X11 (including tcltk) requires XQuartz to be installed since it is no longer part of OS X. Always re-install XQuartz when upgrading your macOS to a new major version. Also please do not install beta versions of XQuartz (even if offered). This release supports Intel Macs, but it is also known to work using Rosetta2 on M1-based Macs. Native Apple silicon binary is expected for R 4.1.0 if support for Fortran sabilizes, for experimental builds and updates see mac.R-project.org. Important: this release uses Xcode 12.4 and GNU Fortran 8.2. If you wish to compile R packages from sources, you will need to download GNU Fortran 8.2 - see the tools directory. |
| NEWS (for Mac GUI) | News features and changes in the R.app Mac GUI |
| Mac-GUI-1.74.tar.gz SHA1-hash: 2c791fd1fd2d8f90b0887c1f9541882200a6eab8 | Sources for the R.app GUI 1.74 for Mac OS X. This file is only needed if you want to join the development of the GUI, it is not intended for regular users. Read the INSTALL file for further instructions. |
Note: Previous R versions for El Capitan can be found in the el-capitan/base directory.Binaries for legacy OS X systems: | |
| R-3.6.3.nn.pkg (signed) SHA1-hash: c462c9b1f9b45d778f05b8d9aa25a9123b3557c4 (ca. 77MB) | R 3.6.3 binary for OS X 10.11 (El Capitan) and higher, signed package. Contains R 3.6.3 framework, R.app GUI 1.70 in 64-bit for Intel Macs, Tcl/Tk 8.6.6 X11 libraries and Texinfo 5.2. The latter two components are optional and can be ommitted when choosing 'custom install', they are only needed if you want to use the tcltk R package or build package documentation from sources. |
| R-3.3.3.pkg MD5-hash: 893ba010f303e666e19f86e4800f1fbf SHA1-hash: 5ae71b000b15805f95f38c08c45972d51ce3d027 (ca. 71MB) | R 3.3.3 binary for Mac OS X 10.9 (Mavericks) and higher, signed package. Contains R 3.3.3 framework, R.app GUI 1.69 in 64-bit for Intel Macs, Tcl/Tk 8.6.0 X11 libraries and Texinfo 5.2. The latter two components are optional and can be ommitted when choosing 'custom install', it is only needed if you want to use the tcltk R package or build package documentation from sources. Note: the use of X11 (including tcltk) requires XQuartz to be installed since it is no longer part of OS X. Always re-install XQuartz when upgrading your OS X to a new major version. |
| R-3.2.1-snowleopard.pkg MD5-hash: 58fe9d01314d9cb75ff80ccfb914fd65 SHA1-hash: be6e91db12bac22a324f0cb51c7efa9063ece0d0 (ca. 68MB) | R 3.2.1 legacy binary for Mac OS X 10.6 (Snow Leopard) - 10.8 (Mountain Lion), signed package. Contains R 3.2.1 framework, R.app GUI 1.66 in 64-bit for Intel Macs. This package contains the R framework, 64-bit GUI (R.app), Tcl/Tk 8.6.0 X11 libraries and Texinfop 5.2. GNU Fortran is NOT included (needed if you want to compile packages from sources that contain FORTRAN code) please see the tools directory. NOTE: the binary support for OS X before Mavericks is being phased out, we do not expect further releases! |
Subdirectories:
| tools | Additional tools necessary for building R for Mac OS X: Universal GNU Fortran compiler for Mac OS X (see R for Mac tools page for details). |
| base | Binaries of R builds for macOS 10.13 or higher (High Sierra) |
| contrib | Binaries of package builds for macOS 10.13 or higher (High Sierra) |
| el-capitan | Binaries of package builds for OS X 10.11 or higher (El Capitan build) |
| mavericks | Binaries of package builds for Mac OS X 10.9 or higher (Mavericks build) |
| old | Previously released R versions for Mac OS X |
You may also want to read the R FAQ and R for Mac OS X FAQ. For discussion of Mac-related topics and reporting Mac-specific bugs, please use the R-SIG-Mac mailing list.
Information, tools and most recent daily builds of the R GUI, R-patched and R-devel can be found at http://mac.R-project.org/. Please visit that page especially during beta stages to help us test the Mac OS X binaries before final release!
Package maintainers should visit CRAN check summary page to see whether their package is compatible with the current build of R for Mac OS X.
Binary libraries for dependencies not present here are available from http://mac.R-project.org/libs and corresponding sources at http://mac.R-project.org/src.
Last modified: 2021/02/15, by Simon Urbanek
