Translations of this page:Français (Translators, please see Discussion page.)
Installing WineHQ packages
Official WineHQ packages of the development and stable branches are available for macOS 10.8 to 10.14 (Wine won't work on macOS Catalina 10.15). Please test these packages and report any bugs at http://bugs.winehq.org.
Prerequisites:
Brew tap pothosware/homebrew-pothos brew update brew install limesuite. Windows only, OSX and Linux users do not need to install drivers for USB support. Brew tap homebrew/cask-versions brew install -cask -no-quarantine (selected wine package) wine-stable, wine-devel or wine-staging packages can be installed using the above example. The advantage of installing via homebrew means wine is available from a standard terminal session The -no-quarantine line to used to above brew adding the. Then run the brew install octave command again. Note: If brew complains about not having a formula for octave, the following command should fix it: brew tap -repair. The command below upgrades Octave and its dependencies to the latest Homebrew-supported versions: brew update && brew upgrade octave.
- XQuartz >= 2.7.7
- Gatekeeper must not be set to block unsigned packages.
Installing:
Both .pkg files and tarball archives are available at https://dl.winehq.org/wine-builds/macosx/download.html.
Installing from a .pkg file is recommended for inexperienced users.
To install from a .pkg file, double-click on the package, and the usual macOS installer wizard should open. The process should be self-explanatory. It is possible to install the package either for all users (needs administrator privileges), or just for your current user. After the installation is finished, you should find an entry 'Wine Staging' or 'Wine Devel' in your Launchpad. By clicking on it, a new Terminal window opens with a short introduction into some important wine commands. You can now directly start wine/winecfg/... from the Terminal, as the PATH variable is set correctly. For user convenience, the package also associates itself with all *.exe files, which means you can run windows executables just by double-clicking on them.
To install from a tarball archive, simply unpack it into any directory. There is no need to set DYLD_* environment variables; all paths are relative, so it should work as long as the directory structure is preserved (you can skip the /usr prefix though using --strip-components 1).
Install Brew On Osx Mac
For more information, see https://www.winehq.org/pipermail/wine-devel/2015-December/110990.html and https://www.winehq.org/pipermail/wine-devel/2016-January/111010.html.
Installing Winehq packages using homebrew
Winehq packages can be installed using homebrew
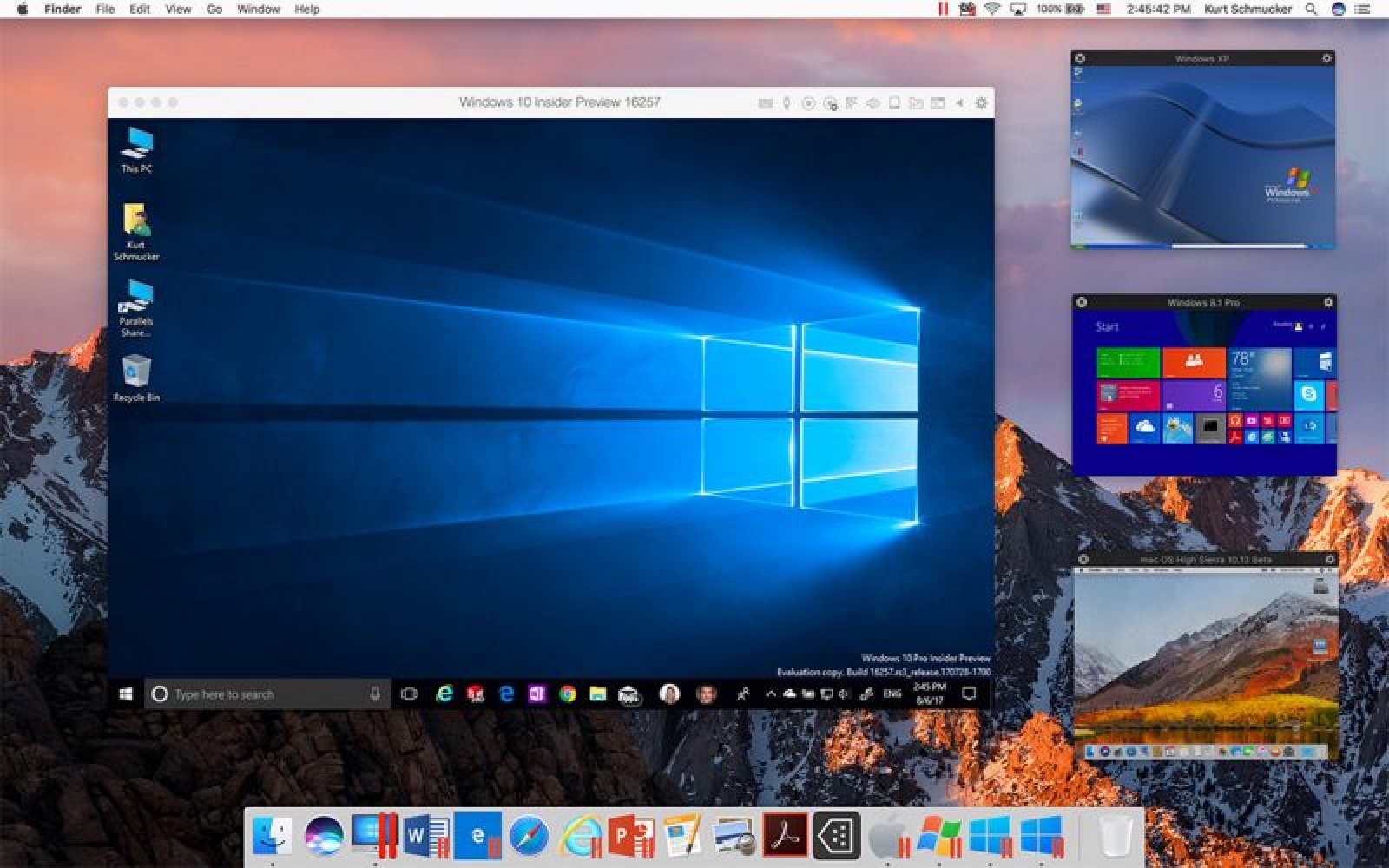
XQuartz can be installed using;
To install wine the following command can be used;
wine-stable, wine-devel or wine-staging packages can be installed using the above example.The advantage of installing via homebrew means wine is available from a standard terminal sessionThe --no-quarantine line to used to above brew adding the quarantine bit
Building Wine
See Building Wine on macOS
Uninstalling Wine
- Remove the source tree and binaries.
Using Homebrew:
Using MacPorts, uninstall the wine package you previously installed:
Replace wine with wine-devel if you installed the development version.
Otherwise and if you used `sudo make install`, revert it:
Then simply delete your local Wine source code directory:
- Clean-up pseudo C: drive and registry entries as well as all programs installed to C:
- Check the hidden directory `$HOME/.local/` where Wine stores some desktop menu entries and icon files as it interoperates with the X.Org Foundation and the Free Desktop.
Note: Files in this directory are unused on macOS unless you use a UNIX window manager and other X11 applications instead of the native MacOS apps.
Third Party Versions
Third party versions of Wine, such as Wineskin, Winebottler, and PlayOnMac, are not supported by WineHQ. If you are using one of those products, please retest in plain Wine before filing bugs, submitting AppDB test reports, or asking for help on the forum or in IRC.
See Also
Install Brew On Osx Windows 10
Install Git on Mac OS X
There are several ways to install Git on a Mac. In fact, if you've installed XCode (or it's Command Line Tools), Git may already be installed. To find out, open a terminal and enter git --version.
Apple actually maintain and ship their own fork of Git, but it tends to lag behind mainstream Git by several major versions. You may want to install a newer version of Git using one of the methods below:
Install Brew On Osx Sierra
Git for Mac Installer
The easiest way to install Git on a Mac is via the stand-alone installer:
Download the latest Git for Mac installer.
Follow the prompts to install Git.
Open a terminal and verify the installation was successful by typing
git --version:Configure your Git username and email using the following commands, replacing Emma's name with your own. These details will be associated with any commits that you create:
(Optional) To make Git remember your username and password when working with HTTPS repositories, configure the git-credential-osxkeychain helper.
Install Git with Homebrew
If you have installed Homebrew to manage packages on OS X, you can follow these instructions to install Git:
Open your terminal and install Git using Homebrew:
Verify the installation was successful by typing which
git --version:Configure your Git username and email using the following commands, replacing Emma's name with your own. These details will be associated with any commits that you create:
(Optional) To make Git remember your username and password when working with HTTPS repositories, install the git-credential-osxkeychain helper.
Install Git with MacPorts

If you have installed MacPorts to manage packages on OS X, you can follow these instructions to install Git:
Open your terminal and update MacPorts:
Search for the latest available Git ports and variants:
Install Git with bash completion, the OS X keychain helper, and the docs:
Configure your Git username and email using the following commands, replacing Emma's name with your own. These details will be associated with any commits that you create:
(Optional) To make Git remember your username and password when working with HTTPS repositories, configure the git-credential-osxkeychain helper.
Install the git-credential-osxkeychain helper
Bitbucket supports pushing and pulling your Git repositories over both SSH and HTTPS. To work with a private repository over HTTPS, you must supply a username and password each time you push or pull. The git-credential-osxkeychain helper allows you to cache your username and password in the OSX keychain, so you don't have to retype it each time.
If you followed the MacPorts or Homebrew instructions above, the helper should already be installed. Otherwise you'll need to download and install it. Open a terminal window and check:
If you receive a usage statement, skip to step 4. If the helper is not installed, go to step 2.
Use curl to download git-credential-osxkeychain (or download it via your browser) and move it to
/usr/local/bin:Make the file an executable:
Configure git to use the osxkeychain credential helper.
The next time Git prompts you for a username and password, it will cache them in your keychain for future use.
Install Git with Atlassian Sourcetree
Sourcetree, a free visual Git client for Mac, comes with its own bundled version of Git. You can download Sourcetree here.
To learn how to use Git with Sourcetree (and how to host your Git repositories on Bitbucket) you can follow our comprehensive Git tutorial with Bitbucket and Sourcetree.
Build Git from source on OS X
Building Git can be a little tricky on Mac due to certain libraries moving around between OS X releases. On El Capitan (OS X 10.11), follow these instructions to build Git:
From your terminal install XCode's Command Line Tools (if you haven't already):
Install Homebrew.
Using Homebrew, install openssl:
Clone the Git source (or if you don't yet have a version of Git installed, download and extract it):
To build Git run make with the following flags:
Install Git on Windows
Git for Windows stand-alone installer
Download the latest Git for Windows installer.
When you've successfully started the installer, you should see the Git Setup wizard screen. Follow the Next and Finish prompts to complete the installation. The default options are pretty sensible for most users.
Open a Command Prompt (or Git Bash if during installation you elected not to use Git from the Windows Command Prompt).
Run the following commands to configure your Git username and email using the following commands, replacing Emma's name with your own. These details will be associated with any commits that you create:
Optional: Install the Git credential helper on Windows
Bitbucket supports pushing and pulling over HTTP to your remote Git repositories on Bitbucket. Every time you interact with the remote repository, you must supply a username/password combination. You can store these credentials, instead of supplying the combination every time, with the Git Credential Manager for Windows.
Install Git with Atlassian Sourcetree
Sourcetree, a free visual Git client for Windows, comes with its own bundled version of Git. You can download Sourcetree here.
To learn how to use Git with Sourcetree (and how to host your Git repositories on Bitbucket) you can follow our comprehensive Git tutorial with Bitbucket and Sourcetree.
Install Git on Linux
Debian / Ubuntu (apt-get)
Git packages are available via apt:
From your shell, install Git using apt-get:
Verify the installation was successful by typing
git --version:Configure your Git username and email using the following commands, replacing Emma's name with your own. These details will be associated with any commits that you create:
Fedora (dnf/yum)
Git packages are available via both yum and dnf:
From your shell, install Git using dnf (or yum, on older versions of Fedora):
or
Verify the installation was successful by typing
git --version:Configure your Git username and email using the following commands, replacing Emma's name with your own. These details will be associated with any commits that you create
Build Git from source on Linux
Debian / Ubuntu
Git requires the several dependencies to build on Linux. These are available via apt:
From your shell, install the necessary dependencies using apt-get:
Clone the Git source (or if you don't yet have a version of Git installed, download and extract it):
To build Git and install it under
/usr, runmake:
Fedora
Git requires the several dependencies to build on Linux. These are available via both yum and dnf:
Install Brew On Osx High Sierra
From your shell, install the necessary build dependencies using dnf (or yum, on older versions of Fedora):
or using yum. For yum, you may need to install the Extra Packages for Enterprise Linux (EPEL) repository first:
Symlink docbook2X to the filename that the Git build expects:
Clone the Git source (or if you don't yet have a version of Git installed, download and extract it):
To build Git and install it under
/usr, runmake:
Next up:
Setting up a repository
Start next tutorial