- I started by preparing my usb 3.0 disk with diskapart command in windows terminal and fallow all the steps in TransMac with different mac os versions but the final result was always the same, when I plug the usb pen in my mac, I turn on pressing option key and I select usb but it always go to Mac OS X Utilities.
- MacOS Catalina DMG File; Create Bootable USB Installer For macOS Catalina via TransMac. There are several apps and ways to create bootable USB installer. For this example, we’ll use TransMac. TransMac is a third-party Windows software that copies and manage files and folders on Apple systems, including Mac hard drives, USB flash drives,.
Now your bootable USB disk is ready. Remove it from the system. Step 7: Checking your newly created bootable USB disk. Once you have completed the mammoth task of creating a live USB of USB in Mac OS X, it is time to test your efforts. Plugin the bootable USB and reboot the system. Method 2: How to Burn DMG to USB in Windows 10 (Bootable) Since Windows doesn't natively support DMG files, you will need to first download and install a utility that can handle such disk images. The best software for the job is DMG Editor, a Windows-based desktop solution for authoring Apple's disk image files in a non-Mac environment. A broken Mac computer with Mac OS X. A trial copy of the TransMac software. One high quality USB flash drive with 16GB of storage. A copy of Apple’s macOS (DMG file). Now that you have all the necessary ingredients, you’re ready to make a Mac OS X bootable USB using the DMG file of the operating system with the steps below.
To create a bootable USB drive from a DMG file on Windows, you will need to have the right utility. That's because DMG is not native on Windows. It is the Mac equivalent of an ISO file that has been in use since Apple transitioned from the IMG format with Mac OS X. A DMG file, like ISO, can be used to install macOS operating system or Mac apps. If the Mac computer was broken or crashed and couln't get into the system, but you only have access to a Windows PC, there's still a way to make a bootable macOS install USB on Windows.
This article looks at three applications that you can use to create a bootable USB drive from a DMG file in Windows. All of them have their advantages and disadvantages, which we have highlighted. You can make the best choice for you based on the information provided below. They are in no particular order of preference.
DMG Editor - Make Bootable USB from DMG File on Windows
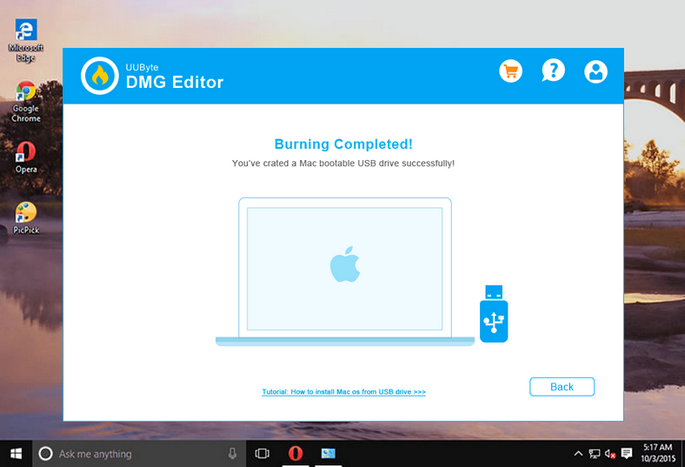
It is not easy to find an user-friendly application when it comes to make bootable macOS Install USB. That's the reason why we spent months to develop such an app. Our latest product, DMG Editor, is a fairly robust application for creating bootable USB from a DMG file. And it works well on both Windows and Mac platforms.
It is packed with modern UI and the steps are very step to follow. After several mouse clicks and wait a couple of minutes, a bootable macOS USB is ready for OS installation or system repair. You won't find any other applications on Windows that is better than UUByte DMG Editor!
Step 1: Download UUByte DMG Editor setup.exe from this website and follow the prompt to install the software on a Windows PC. Currently, it works well on Windows 10, Windows 8 and Windows 7.
Step 2: After installation, UUByte DMG Editor will be opened automatically. And you will see three options on the main screen. At this time, click 'Burn' tab And you will be lead to a new window.
Step 3: Insert an USB drive to Windows PC and the name will show up at the right side of USB icon. If the drive name was wrong, you can click 'Change' button to pick up the right device. Next, click 'Browse' button to add the .dmg file into the program.
Step 4: When the dmg file is loaded from local hard drive, click 'Burn' button to start burning dmg to USB drive. This process will be finished in less than 10 minutes and you have to wait before you can do anything with the device.
You will be notified when the burning task is completed. Now follow the link listed on the screen to start installing macOS from USB drive
.Convert DMG to ISO and Create macOS Boot USB from Windows
Since ISO is a better format for Windows, you can also convert the DMG to the ISO format and then use the ISO disk image to create the bootable USB. Please note that you can't boot your Mac from bootable USB made from an ISO file, which means you'll have to convert it back to DMG prior to that. Still, it's an effective way to create bootable media for a Mac computer. Here's how it works:
Step 1: Once you have the macOS install DMG file on a Windows PC, click on Windows + R to open the run dialog box, and type in CMD, then hit Enter. When the Command Prompt opens up, use the following command to convert the file to ISO:
hdiutil convert /path/sourceimagefile.dmg -format UDTO -o /path/targetmage.iso

Step 2: Download and install UUByte ISO Editor on your PC, insert the USB drive and launch the application.
Step 3: Click Burn button on the main screen and point to the converted ISO file. The drive will be automatically detected and click on Burn icon to burn the ISO to the USB drive.
Once the ISO is burned to the file, you can insert it into a Mac and convert it back into the DMG format. Since you're converting the file twice, there's a chance that the file could get corrupted in the process. If that happens repeatedly, then try this next method.
PowerISO: Make Bootable Mac Install USB on Windows 10/8/7
This Windows utility allows you do create bootable USB from DMG on a PC. You can also edit the DMG or extract the contents, and there's also an option to copy it to a disk. For this particular exercise, we'll show you how to use PowerISO to create a bootable USB drive on Windows without having to convert the disk image into another format like ISO.
Step 1: Download and install the application on your PC.
Step 2: Insert your USB drive and launch PowerISO.
Step 3: In the Tools menu, select 'Create Bootable USB Drive… '. You will need to give admin privileges to the software. Alternatively, you can run the program as admin when you launch it.
Step 4: Select the USB drive in the section called Destination USB Drive.

Step 5: Leave all other default as they are and click on 'Start' to burn DMG to the USB drive.
You should be able to see the progress, and a new popup will appear when the bootable media is ready. You can now eject the media and use it to run the DMG on a Mac computer.
Conclusion:
All of these methods are workable, so select the right one for you based on your level of knowledge and your preference.

If you’re still using a Mac OS X the time will come when your computer won’t boot, or a problem may arise where you can’t take control of the device, and booting from an OS X installation media will be required.
This is why it’s recommended that you make a Mac OS X bootable USB when your Mac is in working conditions. However, if you find yourself on a scenario where your device (iMac, MacBook Pro, Air, Mac Pro or Mini) is not responding and you happen to have a Windows 10 device, then you can still be able to make a USB bootable installation media for your Mac OS X to reinstall the operating system using the Recovery Assistant.
These instructions will also work for Windows users who are running Mac OS X on a virtual machine and need to upgrade to the latest version. For instance, to OS X Yosemite.
Requirements
Before you dive into this guide, you’ll need a few things:
- A broken Mac computer with Mac OS X.
- A trial copy of the TransMac software.
- One high quality USB flash drive with 16GB of storage.
- A copy of Apple’s macOS (DMG file).
Now that you have all the necessary ingredients, you’re ready to make a Mac OS X bootable USB using the DMG file of the operating system with the steps below.
Create Mac OS X bootable USB installation media
Before you can use TransMac, you first need to partition your USB flash drive with a GPT partition, as a normal MBR partition may not work. To do this, you’ll need to use the Diskpart command-line utility on Windows 10.
Mac Dmg Bootable Usb
Setting up GPT partition
Use these steps to set up a USB drive with a GPT partition:
Open Start on Windows 10.
Search for Command Prompt, right-click the top result and select the Run as Administrator option.
Type the following command to open Diskpart and press Enter:
Type the following command to determine the USB flash drive and press Enter:
Type the following command to select the storage and press Enter:
Quick tip: Theselect disk 1command as an example, but you have to replace 1 with the number of the flash drive you want to use.Type the following commands to delete everything from the USB thumb drive and press Enter:
Type the following command to convert the drive into a GPT partition and press Enter:
Type the following command to select the new partition and press Enter:
Dmg Usb Bootable Maker
After you complete the steps, the USB flash drive from MBR to GPT format, you can use the steps below to create a bootable USB installation media to install Mac OS X.
Create USB install media
Use these steps to create a bootable media to install Mac OS X:
Dmg Usb Bootable Mac Iso
Download and install a copy of TransMac.
Quick note: TransMac is a paid software, but it has a 15-day trial solution, that give us more than enough time to move the DMG files to the USB drive from Windows. (If you want to support the developer, you can purchase the full version.)Insert the USB drive that you’ll use to fix your installation of OS X. (Remember that all the data in the USB will be erased. Make sure you take off any important documents.)
Right-click the TransMac software icon and Run as administrator. (You’ll be prompted to Enter Key or Run, because we’ll be using it once, click the Run option.)
On the left pane, you’ll see all the Windows PC drives listed, right-click the USB drive that you’re intending to use to reinstall Apple’s OS X and select the Restore with Disk Image option.
In the warning dialog box, click the Yes button.
Use the Restore Disk Image to Drive dialog box to browse for the DMG file with the installation files for Mac OS X Yosemite in this case, and click the OK button to create a bootable USB of the operating system.
Now, you’ll have to wait a long time. No kidding. It could take one or two hours to complete the process depending on your computer and other variables.
Once your bootable USB installation media is ready, remove it and insert it into your Mac, power it on, holding down the Option key, and select the USB you just created to reinstall Mac OS X.
Dmg To Bootable Usb Mac Os
If you’re having issues trying to create a bootable media, you can get a USB flash drive that comes with Mac OSX ready to install.
